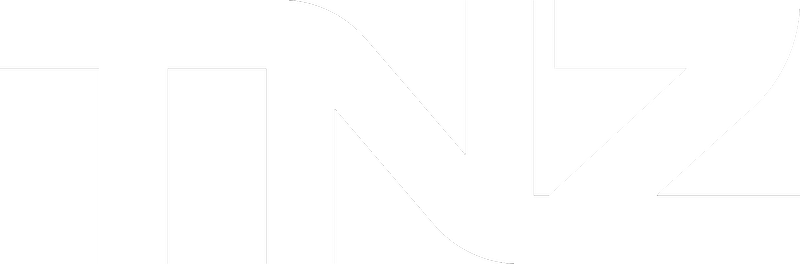Why use the Address Book?
The Dashboard's Address Book is a useful place to store and manage your contact list:
- Contacts are saved in the Address Book for easy access and management from anywhere (no more sharing spreadsheets!)
- Contacts can be shared among logins (see Address Book Ownership)
- Personalise messages with contact names and other custom values
- Deep integration into the TNZ ecosystem means contact names are displayed on reports
- Contact lists can easily be imported and exported using CSV, XLS and XSLX
Adding contacts to the Address Book
When logged into the Dashboard, select Address Book from the menu.
Contacts can be:
- Manually added
- Imported from a CSV or XLS/XLSX file
- Added and maintained using our REST API (contact the team for details)
See the video at the bottom of this page for a guide on adding contacts.
Sending Messages to Address Book contacts
To easily send a message to Address Book contacts, you can:
- Open the Address Book, click on a contact, then click New Message | Send SMS.
Or - Open the Address Book, select a handful of contacts (using the checkbox) and click Action | Send SMS. See this in action in the video at the bottom of this page.
Or - Open New Message | Send SMS, then select the contacts by clicking the "Recipients" or "Groups" buttons. See this in action at Sending SMS using the Dashboard.
Or - When using Email-to-SMS, by sending the email to "group.%the_group_code%@sms.tnz.co.nz". The group code can be found by viewing the Address Book group, then clicking Group Maintenance.
Viewing Replies from contacts
To see a list of replies from contacts, you can:
- Open the Address Book, click on a contact, then click View Message | SMS Received.
Or - Open View Messages | SMS Received. This tool has options for selecting a date period, and adding/removing contacts from the Address Book.
Or - Enable email notifications or use the API (webhook or poll). Contact the team for details.
Unsubscribing Address Book contacts
It is imperative to include an opt-out/unsubscribe function in any broadcast SMS message, especially if it's promotional in nature.
A popular option is to include the phrase "Reply STOP to OptOut".
Alternatively, you can include the phrase "Click [[STOP]] to OptOut" which is turned into a clickable quick link.
If the mobile replies 'Stop' or clicks the Stop link, their details are automatically added to your Opt-out List.
See the Unsubscribe Option for SMS Messages guide for more information on automating unsubscribes.