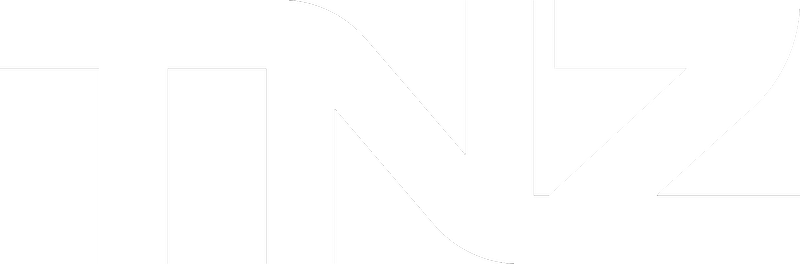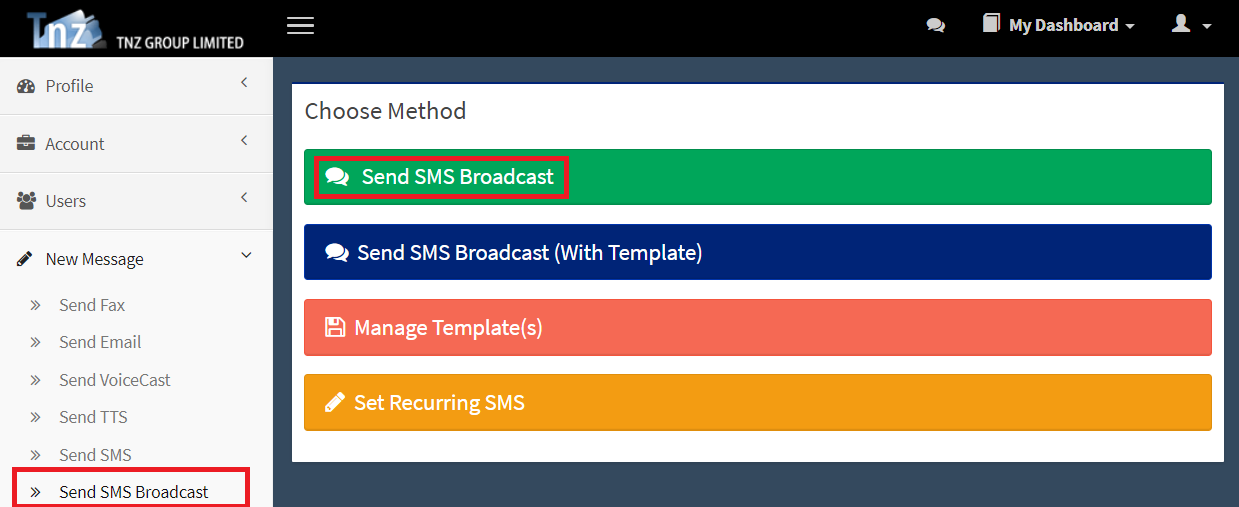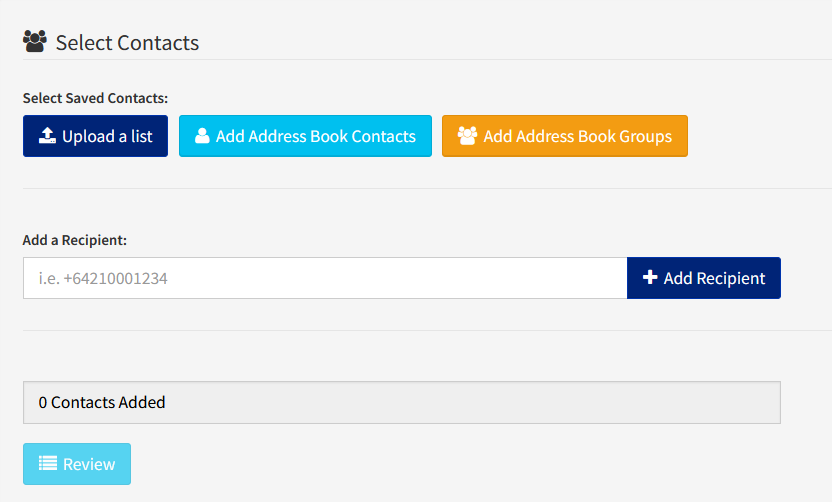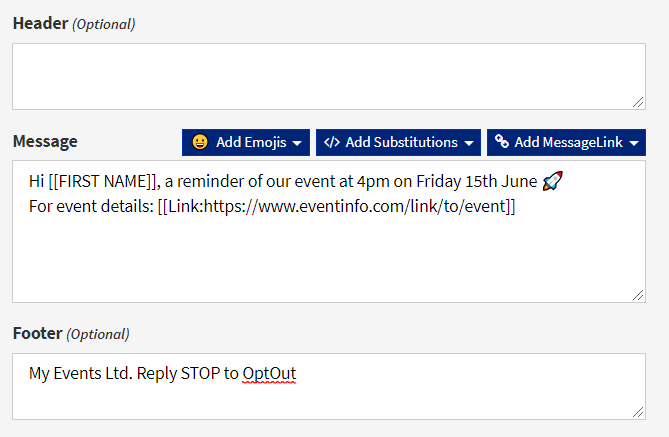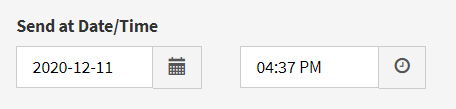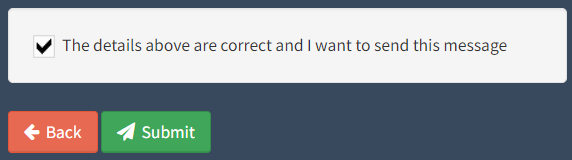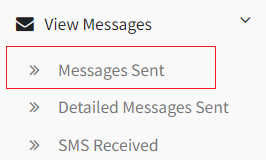Introduction
The Online Dashboard provides users with a simple point-and-click tool to load a SMS Broadcast.
Don't have dashboard access? You can add a dashboard user using your account administrator's login or contact your TNZ representative.
The "Send SMS" options
This user guide describes how to use the 'Send SMS Broadcast' wizard. This wizard is designed for sending personalised promotional broadcast messages.
For alternative methods, see Sending SMS using the Dashboard.
Click on the SMS Broadcast wizard
Under New Message | Send SMS Broadcast
Select Contacts
Select the Contacts that will receive your message:
> Upload a List allows you to import contacts from a spreadsheet list file (CSV, XLS or XSLX). See the Creating a Contact List Spreadsheet guide.
> Add Address Book Contacts allows you to select individual contact names and numbers from your TNZ Dashboard Address Book. See the Adding Address Book Contacts video guide.
> Add Address Book Groups allows you to quick-select Address Book Groups.
> Add a Recipient allows you to add individual numbers. This Recipient will receive this message, however, they will not be saved to your Address Book. Personalisation will not work (for example, [[First Name]] will be replaced with silence).
Insert Your SMS Message
Your text message may include:
- Headers and Footers - optional, and can be automatically populated based on the logged in user
- Emojis - to spice up your text, just keep an eye on the character count as these reduce your text to 70 characters per SMS Part!
- Substitutions - personalise your text messages with First Names and other custom values (pulled from the Address Book or your imported contact list)
- MessageLink - add short links, files and web-based landing, reply and opt-out pages
Set a Sending Date/Time
Delay the sending of your SMS Broadcast. Time is in your local computer timezone.
Review and Send
One final check of the details, then click Submit!
Reports & Tracking
You can track message delivery under the View Messages menu:
> Messages Sent displays a list of messages sent (displayed by Group/broadcast).
> Detailed Messages Sent displays a list of all messages (displayed by Contact).
Tips:
- You can use the ‘Date range’ select to view messages sent in the past.
- The ‘Search’ bar allows filtering on any data present in the table. You cannot search by message content. Instead, you must search by a visible field, for example ‘Reference’.
- Results can be exported to a spreadsheet by clicking the red ‘Export List’ button.
- You can click on an entry to view more information.
Understanding Results:
Destinations section:
> Status displays the call’s overall state – Success or Failed.
> Result displays the detailed call result. For example, ‘delivered’ is a successful result, and ‘Bad Number’ is a failed result. For a full list of Result Codes and explanations, see SMS Delivery Result Codes.
SMS Replies section:
This section displays all SMS Replies that match this broadcast.
This data can also be viewed under View Messages | SMS Received.
Message Link section:
This section displays overall tracking data for [[REPLY]], [[CUSTOMPAGE]], [[FILE]] and [[LINK]] commands. Results are displayed per Mobile Number.
This data can also be viewed under View Messages | Message Link Tracking.
Message Link Tracking section:
This section displays itemized tracking data for [[REPLY]], [[CUSTOMPAGE]], [[FILE]] and [[LINK]] commands. Results are displayed per tracking-event (for example, a link open is one tracking-event).